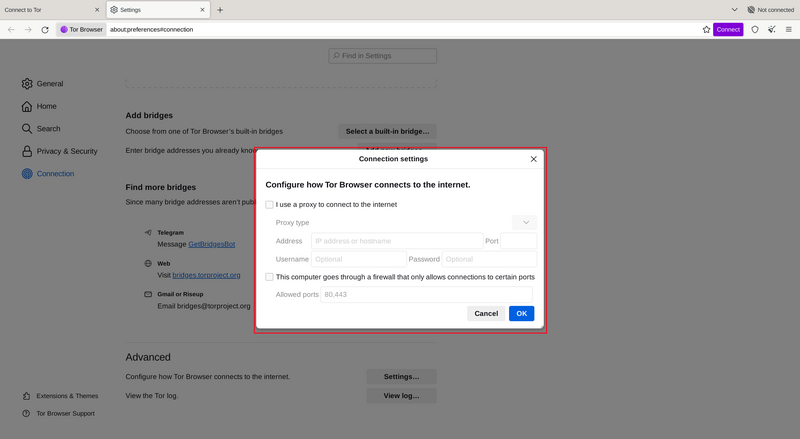启动 Tor 浏览器时,显示“连接 Tor 网络”窗口。
这里的选项可用于直接连接 Tor 网络,或者对 Tor 浏览器连接方式进行配置。
如果您想自动连接到 Tor 网络,请勾选切换开关。
连接
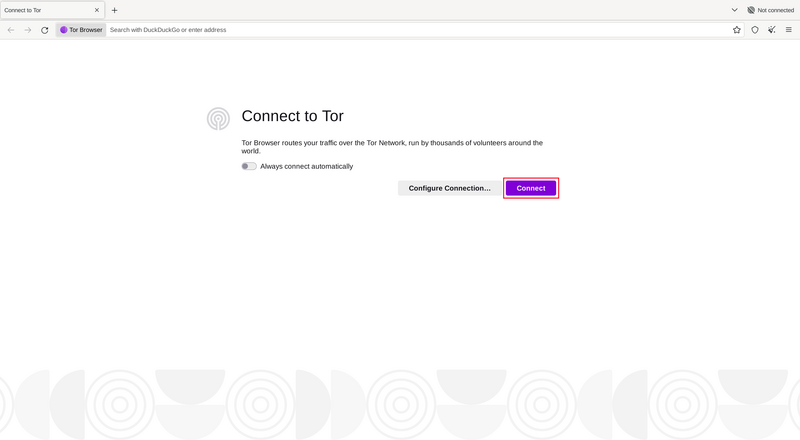
大多数情况下,可选择“连接”以访问 Tor 网络,并且无需任何额外设置。
点击后出现状态栏,以显示 Tor 连接进度。
如果你的网速较快,但状态栏似乎卡在某处,请尝试“连接助手”或查看故障排除页面,以解决该问题。
或者,如果已知网络受到审查或使用代理,应点击“配置连接”。
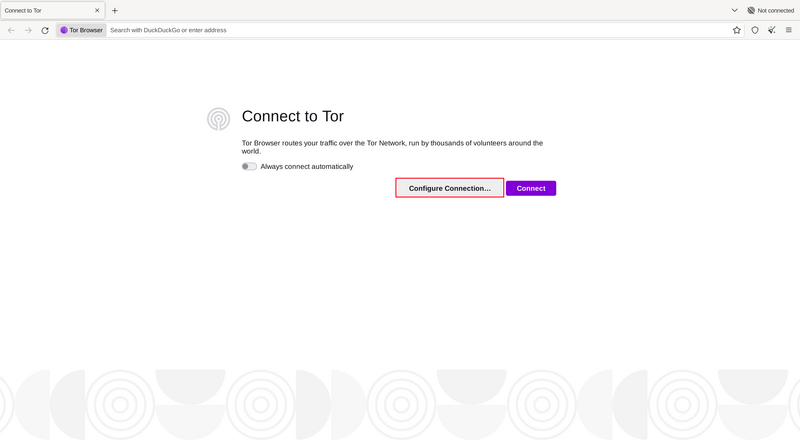
连接助手
如果所在地 Tor 被屏蔽,尝试网桥可能有帮助。连接助手可根据你的所在地选择网桥。
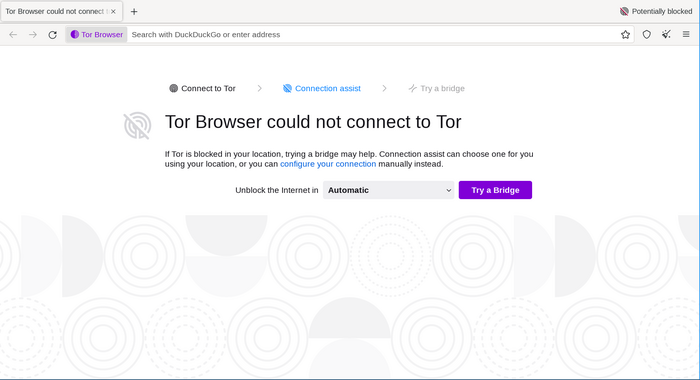
如果连接助手无法确定您的位置,您可从下拉菜单中选择所在地区,然后单击“尝试网桥”。
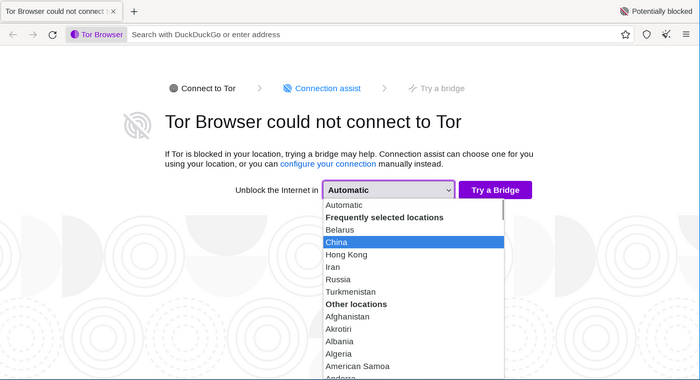
配置
Tor 浏览器将引导用户进行一系列配置。
连接助手显示有关互联网连接状态以及 Tor 网络连接的信息。
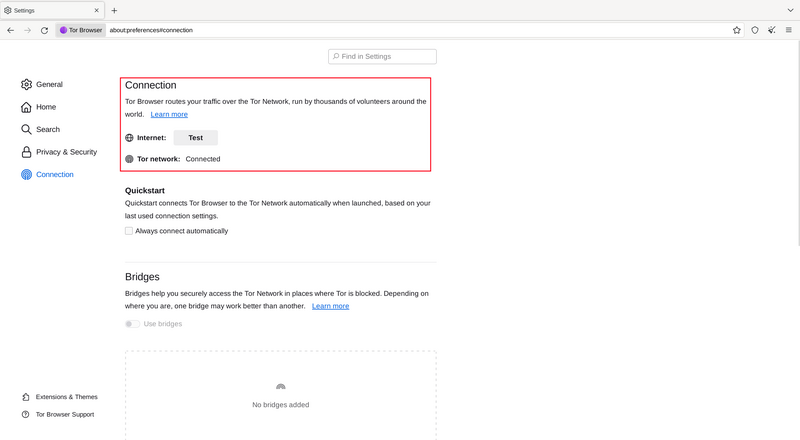
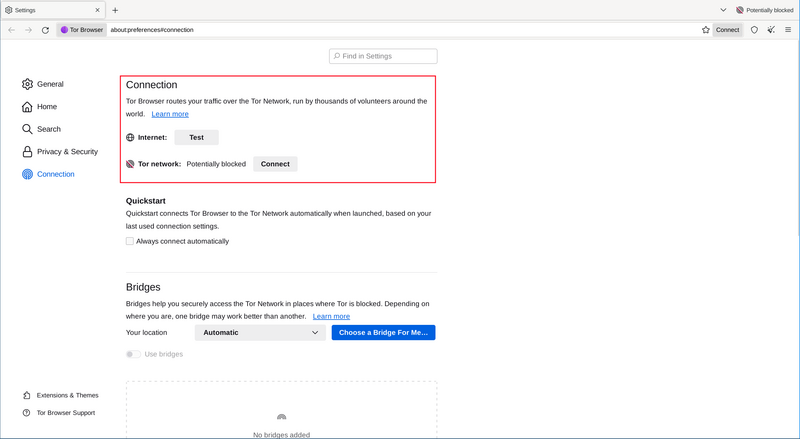
第一个复选框是“快速开始”。如选中,每次启动 Tor 浏览器时将使用之前的网络设置进行连接。
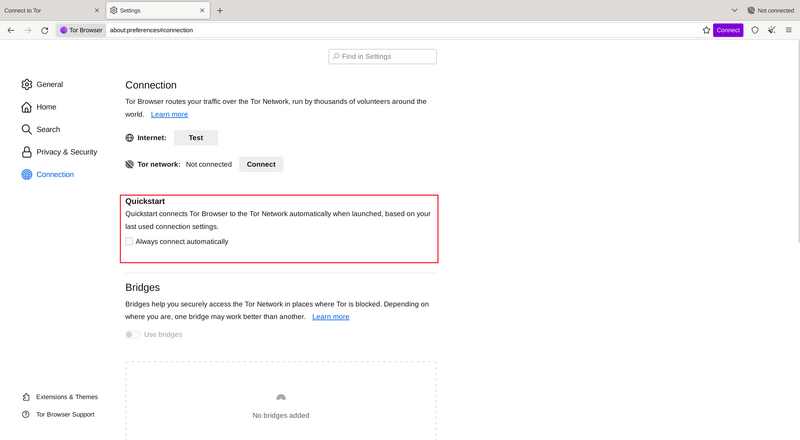
如果已知连接受到审查,或者已尝试但仍无法连接 Tor 网络,并且其他方法也没用,可将 Tor 浏览器配置为使用可插拔传输。
“网桥”将显示规避部分,用于配置可插拔传输,或使用网桥连接。
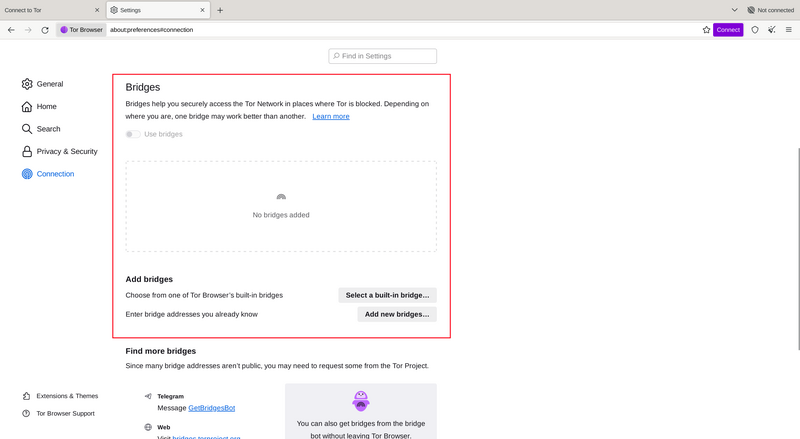
其他选项
如果连接使用代理,可通过以下方式配置:点击“设置…”打开“配置 Tor 浏览器联网方式”。
大多数情况下,无需如此。由于系统上其他浏览器使用相同设置,通常你知道如何使用这些复选框。
如果可能,请求助网络管理员。
如果不使用代理,请点击“连接”。